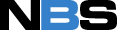If you received the message: "A permissions violation has occurred."
You purchased a product from someone else who did not set permissions correctly for a transferable component of their product. Usually, this means that a prefab building you purchased has a building component that was not set up correctly.
There is nothing you, NBS, or NTBI can do to resolve this issue. Please contact the person who sold you the object that gives you this error and send them this web page. They must fix the permissions and resend you the product.
Do not contact the person who created the object, because they will not be able to help you. Do not contact Nelson Jenkins, or you will just get a link to this page. Only contact the person who sold you the object.
NBS NorCloud Permissions Licensing System
The NorCloud Permissions Licensing System is a component of the NBS NorCloud library that checks object and inventory permissions to ensure compliance with transferable product license agreements. All transferable products that use NorCloud use this system. If a user gives away transferable copies of transferable products in violation of the transferable product license agreement, the NorCloud Permissions Licensing System detects this, deletes the object, and marks it as an improper transfer. If the system detects many attempted transfers originating from one person, NBS notifies the creator to investigate whether that person is attempting to sell or give away transferable copies in violation of the agreement.
Transferable Product Permissioning Guide
Follow these steps to prepare a transferable product you just purchased for use in your own products. Do this immediately when you purchase any transferable product so you do not accidentally include transferable copies in your own products, which will seriously inconvenience your customers!
These steps will only work if you purchased a transferable product. This guide will not work if you receive the error message above.
Step 1: Rez All Components
Rez all objects in the transferable product folder, including any MicroUpdate updaters (if included).

Step 2: Select All Components
Using edit mode, select all objects you just rezzed.

Step 3: Open Permissions Change Tool
While the objects are selected, in the edit window, go to the Content tab and click the Permissions button.

Step 4: Set Tool Options
While the objects are selected, in the permissions window, uncheck all boxes, then check only the two boxes shown below, for scripts and for Next Owner: Copy.

Step 5: Apply Permissions
While the objects are selected, click the Apply button, then wait for the message "Finished permission change requests." When the changes are finished, click the OK button.

Step 6: Deselect MicroUpdate Tool
If this product includes an NBS MicroUpdate tool, deselect it so that you only have all other objects selected. You will not be able to perform Step 7 otherwise.

Step 7: Set Object Permissions
While the objects are selected (except the MicroUpdate tool, if any), in the edit window, go to the General tab and uncheck the Next owner: Transfer box at the bottom of the window.

Step 8: Close Edit Window
Close the edit window. This will deselect all of the objects.

Step 9: Delete Inventory Copies
In your own inventory, delete the copies you already have of the objects you just permissioned. These copies are not permissioned, so deleting them will help you avoid accidentally using them.

Step 10: Take In-World Copies
Right click and Take each object individually. Do not use Take Copy, or the objects will be placed in your Objects folder instead of the product folder.

When you have taken all the objects, you are done. You can now use the objects in that folder in your own products.